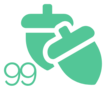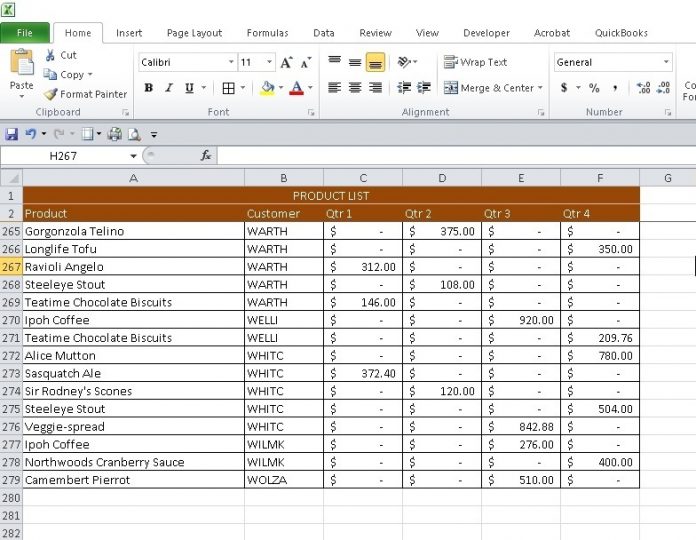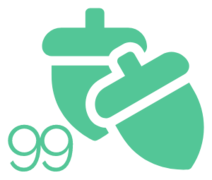Article #78
Introduction
Microsoft Excel is one of the most prominent spreadsheet applications today. As long as you use the application correctly, it provides various benefits. For instance, scrolling through an Excel spreadsheet with dozens of rows can be tedious. In such cases, freezing the rows simplifies the process, making your work more efficient and effective – making data comparisons on different pages easier. This article will take you through a step-by-step guide to freezing the second row in Excel.
Learn more about: Mass Muscle Building in Minutes
Step By Step Guide On How to Freeze the Second Row in Excel
Step 1: Select the Row underneath the One You Want To Freeze (3rd Row in This Case)
Excel features a set of native functions to help you freeze the top row of a data set and the first column of the same. But besides the two steps mentioned above, other measures can help you freeze other data elements.
By selecting the 3rd row, you will freeze the second one, making it easy to navigate your spreadsheet. With a frozen 2nd row, you can keep the rest of your work organized and visible.
The figure below shows how to select your third row to help you freeze the second.

Learn more about: Home Doctor – BRAND NEW!
Step 2: Navigate To the ‘View’ Option in the Header Toolbar and Select Freeze Panes (view tab, freezing panes)
After freezing the 3rd row, navigate to the view option in the header toolbar. You will find and select the freeze panes option, as shown below.

Note : After you select the freeze panes command, a gray line will appear to separate the 2nd row with the 3rd row.
When you complete this step – selecting the freeze panes in the header toolbar – you can easily navigate your spreadsheet, scrolling up and down, with the second row always visible.
Besides, it would help if you remembered that freezing rows using the freeze panes also freezes all rows above the one you selected earlier. In this case, we set the 3rd.
Learn more about: Aromatherapy First Aid Kit
Why Is Freezing Of Rows Vital In Excel?
Scrolling through a mile-long spreadsheet full of important information takes less time. Besides, it makes you prone to making errors that may cost you money and even your job. Fortunately, Excel offers an option to freeze one or multiple rows while working on a long spreadsheet. By so doing, you can keep the information you are currently working on visible and efficiently compare data from two rows that are pages apart while keeping your work well-organized. In such cases, you enjoy great convenience, efficiency, and effectiveness in your performance.
Learn more about: The Lost SuperFoods
Final Thought
In the article above, we have discussed how to freeze your second row in Excel, which keeps the first one frozen. The exact process applies to cases where you would like to freeze other rows. Besides, you can also learn about how to freeze multiple rows and columns and how to unfreeze the same. You can enjoy working with Excel and its numerous benefits. You should also note that besides the freeze panes, there are other effective ways of freezing your second row (and others), including the split panes. Learn about these techniques to improve your performance and experience with Microsoft Excel, your favorite app.
Read more >>
>> The Modern Gentleman’s Guide to Wearing a Tie Clip with Chain
>> 15 Best Home Office Gadgets for 2023
>> 7 Most Prestigious Watch Manufacturers
>> 10 Best Sneakers for men 2022
>> The Best Gaming Computer under 1400
>> The Best Routers under $100
>> How to stop Avast from Blocking a Website
>> How to Type Greek Letters on Mac
>> Best Laptops for Writers under $300