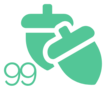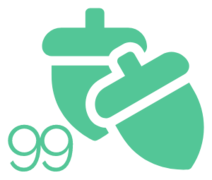Article #89
Introduction
Are you wondering how to print envelopes from Microsoft Excel with ease? Today, we’ll show you the simple steps that you can use to effortlessly print envelopes from an Excel spreadsheet or google sheets / google docs. With the help of a few clicks, you can create envelopes for mailing lists, large and small.
Microsoft Excel enables you to print envelopes effortlessly through its various features. You can easily print envelopes using Microsoft Excel from any laptop, but for this to work, you will need both Microsoft Word and Excel. Microsoft Excel has spreadsheets in which you will create the mailing lists in the columns.
Microsoft Word is needed in envelope printing since it is where you will create your envelope template. This is where you will transfer your recipient’s addresses directly when printing. The combination of Microsoft Excel and Word will simplify your envelope printing process. Here is a guide on how to print envelopes effortlessly.
Creating a mailing list in Excel.
Creating a mailing list in Excel is simple using the following procedure.
Step 1.
Go to Excel and open a new worksheet and label it correctly. In row one of your sheets, feel in the field names and ensure that each differs from the others.
Step 2.
In each field name that you had created, enter the corresponding data in their rows. In areas where there is no information, the cells can remain blank. You can edit the cells so as to have the correct width for each item.
Step 3.
Once you are done filling all the data in the rows of each field name, save the workbook by clicking the file tab at the top left corner of your Excel and enter an easy file name that you can remember.
Linking your Excel sheet to Word.
As stated earlier, you printing envelopes cannot be done solely using Microsoft Excel. Microsoft Word has to play a part in the printing to be completed. This can be done by merging Microsoft Excel and Word for easy transfer and printing.
It is necessary to use Microsoft Word in order to build the mailing templates. The data that you have prepared in Microsoft Excel must then be put onto these templates in order for them to be printed. This is also possible on all laptop computers, including those manufactured by Apple, HP, Lenovo, and any other brand of personal computer. You will need to follow these straightforward steps in order to accomplish what you set out to achieve.
Step 1.
Go to your computer, open Microsoft Word, and open a blank document. In the blank document at the top icons, select the mailing tab and then select the start mail merge option. Various merging options include Envelopes, Labels, Directory, and letter. In this case, click the envelope.
Step 2.
This is where you start designing your envelope. In the envelope document, there are various settings that you can use to design your desired envelope. In the preview icon, you can specify the envelope size that you would like and any other things.
Step 3.
Once you have completed with all the adjustments, click okay and save the envelope template you created using the file tab at the top left corner.
Step 4.
To merge your Microsoft Excel sheet to your envelope template, click mailings, select recipients, then click Use an existing list. Select your existing Microsoft Excel spreadsheet and confirm. If any address needs editing, you can click on the edit recipient list and change them accordingly.
Step 5.
Once you have confirmed everything is okay, click on the finish and merge icon and press okay.
Configuring your envelope options.
In this step, you can configure your envelope and feed tray to print a particular number of envelopes and change many envelope settings to your liking. To change some of your envelope options, follow these steps.
Step 1.
Go to your envelope options and start exploring the many settings. At the envelope option tab, there is a drop-down symbol in which you can input the size of the envelope paper that you wish to have.
Step 2.
On the same page are a delivery address and return address font options. Here you can choose the font style and size of your liking within the dialog box.
Step 3.
Once you have finished editing, you can press okay, and the printer will make all the necessary changes.
Printing your envelopes.
This is the final step in envelope creation. In this step, it is important that you be keen on how you want your printed envelope to appear.
Step 1.
Check your printer to ensure all the settings are correct and enough ink to print all the envelopes.
Step 2.
To print your envelopes, go to the mailings option again and click envelopes. At the envelopes, you will see a printing option tab and click it.
Step 3.
In this step, it is important that you feed your computer how the envelope will feed into the printer correctly since any wrong information can misalign the delivery and return addresses. Therefore, select a method to ensure the envelopes are close to the edge of the feed tray.
Step 4.
You can select face up or face down to define how your envelope will load. You can also click the clockwise rotation to rotate your envelope in whichever direction you wish.
Step 5.
Some printers tend to have more than one feed tray; therefore, select your preferred tray in the drop-down menu of feed from.
Step 6.
Click the address block. This window will show you how your printed envelope will look like with your data. On the left of the window, you will see how your printed address will appear.
Step 7.
Once you have confirmed everything is okay, click okay, and your envelope will begin printing.
Conclusion.
Printing your envelope is easier than you can ever think. You can create your mailing list with Microsoft Excel and merge it with a Microsoft Word envelope template. You must note that printing is only possible with Microsoft Excel. You can configure your envelope to whichever size and font you wish. Ensure that your printer settings are correct at all times before printing to ensure that printing is done correctly. Use the above procedures to print your envelope effortlessly.