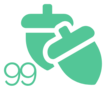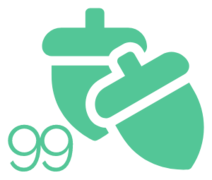Article #88
Introduction
Do you ever find yourself struggling to merge mail with Excel envelopes? Merging Excel envelopes is a great way to automate your mail-out process and save time and hassle. But, if you’re unfamiliar with the process, it becomes challenging to know where to start. In this blog post, we’ll take a look at the steps involved in successfully merging Excel envelopes using excel spreadsheet or google sheets, from choosing your data source and field names to setting up your envelope and finishing the mail merge. By the end, you’ll be an expert at merging Excel envelopes!
Everyone knows how to create a mail merge in Microsoft Word, but have you ever tried to create a mail merge for envelopes for your mailing list or address lists? You know the ones; you drop your return address in the top-left corner and your mailing address in the center. Those are what we’re talking about here! Many would agree that creating that kind of envelope is more difficult than it seems. But don’t worry, this guide will help you understand how to merge data in Excel to create a batch of envelopes.
What is a Mail Merge?
A Mail Merge is a process that enables you to easily create multiple documents (such as letters, labels, and envelopes) from one source document. It integrates data from a data source such as Google sheet or an Excel spreadsheet with a Word document or other printable document. Furthermore, the data source can be set up to contain all the details you will require to develop your documents, like addresses and names.
The Mail Merge feature in Microsoft Word and Google Docs makes it easy to create and customize documents to be printed or sent electronically. You can also use the Mail Merge feature to create labels or envelopes. Whether you’re sending out Christmas cards, wedding invitations, or marketing material, you can easily use the Mail Merge feature to quickly create multiple documents.
For further support, Microsoft and Google provide helpful video tutorials and articles to guide you through the process. So if you’re struggling to learn how to mail merge in Word or Google Docs, these resources can provide you with all the assistance you need!
Choosing Your Data Source
Selecting the right data source is a vital step in mail merging. This data source can be an existing spreadsheet, a database, or any other source of information you want to use to populate your mail merge. Depending on the kind of information you want to enter into the mail merge, you will require modifying an existing data source or just developing a new one.
Once you’ve determined what type of data source you need, you can start gathering the necessary information and putting it into your data source. For example, if you need to create a spreadsheet for mailing labels, you would need to collect names and addresses. You can either type this information directly into the spreadsheet or import it from an existing address book. If you are using a database, you’ll need to create queries to select and organize the necessary data.
No matter what type of data source you’re working with, make sure to double-check that all the information is accurate before proceeding with the mail merge. You don’t want any incorrect data ending up on your envelopes!
Formatting Your Spreadsheet
Formatting your spreadsheet is an important step to successfully complete a mail merge in Microsoft Office. First, you ensure that the data is in the right format. Each column should have a heading so you can easily identify which data goes into each envelope. After confirming the organization of your data, you will want to ensure the formatting is correct for the mail merge process.
Thankfully, there are tools in Microsoft Office that allow you to format correctly by perhaps adjusting the font size, font itself, and alignment of the text in each cell. You can also add borders and shading to help make the data easier to read. Finally, you should double-check that all your data fits into the desired envelope size; otherwise, the mail merge may not work properly.
Setting Up Your Envelope
At this point, you’re ready to setting up your envelope. In case you need sending the envelope from an Excel file, you will require developing a “new document” employing the Microsoft Word program. This document will serve as the template for your envelopes. Once you open it, click the “Mailings” tab in the ribbon at the top of the page, then click “Select Recipients” and “Use an Existing List.” From there, select your Excel file and map out which fields correspond to which elements on the envelope. Then click “OK” and Word will generate each envelope based on the data in your file. Finally, click “Finish & Merge” and select “Edit Individual Documents.” This will generate an envelope for each recipient in the list, ready for printing or sending electronically.
Finishing the Mail Merge
The last step is clicking “Finish & Merge” and selecting “Edit Individual Documents.” This will generate an envelope for each recipient in the list, ready for printing or sending electronically. You can do this via Excel’s ‘Merge & Center’ feature. The first thing will be selecting the cells in your data source containing the details you need them to appear on your envelope.
Next, click on the ‘Merge & Center’ icon in the Home tab of the ribbon menu. The data from your data source will now be merged into one cell on the envelope.
Once the data has been merged, you can adjust the formatting of the merged cell. You can adjust the color, font size or add a border.
Once you are satisfied with the formatting of your merged cell, you can print out your envelopes. To do this, select the ‘Print’ option in the File tab of the ribbon menu. You will get a dialog box where you can adjust printer settings like page orientation and number of copies. When you are ready, simply click the ‘Print’ button, and your envelopes will be printed out.
Frequently Asked Questions
Q: Is it hard to mail merge?
A: Mail merging is a relatively simple process and can be done using either Word or Excel. The challenging level relies on the data source size and the number of documents you generate. But, if you’re unfamiliar with both Excel and Word, you should be able to quickly and easily complete a mail merge.
Q: Can you mail merge in Excel without Word?
A: Yes, it is possible to mail merge in Excel without using Word. You will need access to the “Mail Merge” tab in Excel, but once you do, you can create a mail merge from your spreadsheet by selecting “Merge to New Document” from the Mail Merge menu.
Q: What are the 3 disadvantages of mail merge?
A: The main disadvantages of mail merge include the risk of errors when entering data into the system, privacy concerns when sharing customer information, and limited customization options due to the automated nature of the process.
Conclusion
Mail merges are a great way to quickly produce a large number of envelopes without needing to type them all out manually. With a few simple steps, you can now create envelopes for your next mailing project in minutes. With a bit of practice and this guide in hand, mail merging envelopes will be as easy as pie!
Merging envelopes in Excel is a simple process that can help save time and money. You can create hundreds of customized envelopes in minutes with just a few clicks. This makes it much easier to manage mailing lists and send out personalized mailings to customers or other contacts. If you’ve been struggling to get your envelope merging project off the ground, take a look at the steps outlined in this article. With a little bit of practice and planning, you’ll be able to create professional-looking mailings with ease.