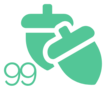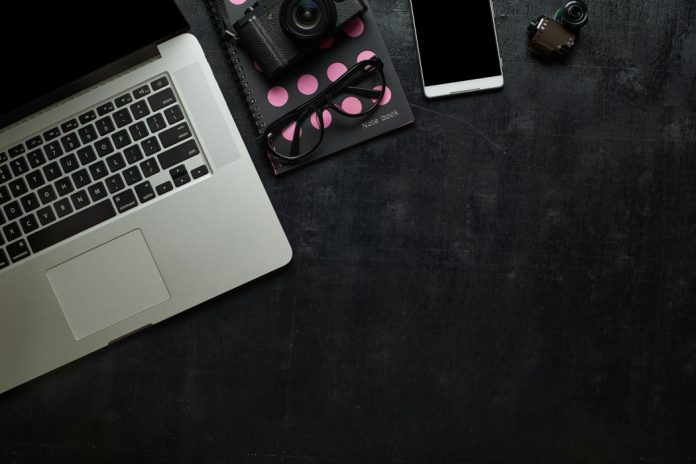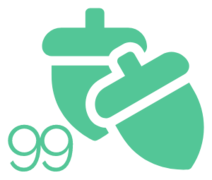Article #81
Introduction
In Microsoft Excel, a border is a line that surrounds a cell or group of cells. Typically, cell borders are employed to highlight a particular region of a spreadsheet. The borders are thicker and more conspicuous. Cell boundaries do not appear by default in a spreadsheet; they must be added manually. In this post, we will examine how to add borders in Microsoft Excel Spreadsheet and their various varieties.
Learn more about: Mass Muscle Building in Minutes
How to add border in excel
A border is analogous to a line with four sides that may be added all the way around a cell or range of cells in Excel. It is utilized to draw attention to a specific region of the spreadsheet and to differentiate that region from the other values on the sheet. The addition of a border directs the attention of the readers to a particular portion, which in turn increases the readers’ interest in that section. They are able to be personalized in a variety of ways, including color, fashion, and thickness. They can be applied to one or more cells, and they can be modified in terms of color, style, and thickness. In addition, they come in a variety of thicknesses. The “Borders” button is located in the “Font” section of the “Home” tab on the Excel ribbon. This button allows users to both add and alter borders. In addition, it is possible to add or modify borders by making use of shortcuts on the keyboard or by implementing formulas within conditional formatting.
Learn more about: Home Doctor – BRAND NEW!
To add a border in Microsoft Excel, follow the following steps:
(You can change border colors, border settings, border lines (thin lines or thick lines) or different line styles for specific cells or individual cells or a single cell, or simply select the no border option)
• Choose the cells where you’d want the border to appear.

• Navigate your way through the ribbon to the “Home” tab.

• In the “Font” section, select “Borders” from the menu that appears when you click the drop-down button.

• Choose the style of border that you wish to use from the alternatives that are presented to you.


• If you wish to further personalize the border, you can access further options by clicking the “Borders” button, which is located in the “Font” section of the editor.
Alternately, you can use the “Border Painter” tool to swiftly copy cell borders:

• Click on the cell whose border you wish to replicate.
• Navigate your way through the ribbon to the “Home” tab.
• Click the “Border Painter” button that is located within the “Clipboard” section.
• To apply the border to the cells you want it to, you will need to click and drag the mouse over those cells.
In addition, you can enter the “Format Cells” dialog box in Excel by using the keyboard shortcut “Ctrl + 1.” Once you’re there, you can select the “Borders” option to add, change, or delete borders from your worksheets.

Learn more about: Aromatherapy First Aid Kit
Conclusion
Microsoft Excel’s borders are a great way to visually divide up and categorize spreadsheet data. Borders are simply added or altered with the Borders button, shortcut keys, or conditional formatting formulas, and can be tailored to meet the needs of a given project. Borders are an essential part of Excel’s formatting options and can substantially improve the clarity and legibility of a spreadsheet’s contents.
Read more >>
>> 15 Best Home Office Gadgets for 2023
>> 7 Most Prestigious Watch Manufacturers
>> 10 Best Sneakers for men 2022
>> The Best Gaming Computer under 1400
>> The Best Routers under $100
>> How to stop Avast from Blocking a Website
>> How to Type Greek Letters on Mac
>> Best Laptops for Writers under $300