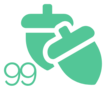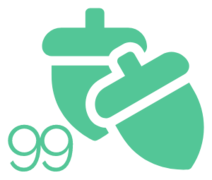Article #33
Introduction
Here you will learn, How to Take a Screenshot Using Samsung S6, S7, S8, S9, S10, and S20.
Smartphones have made life easier in the 21st century. Nowadays, you can share information or contact your loved ones, colleagues, or friends at your convenience.
However, while smartphones have revolutionized communication and business, some people find performing some tasks hard. Taking a screenshot is simple, but some people do not know how to do it. If you are using Samsung S6, S7, S8, S9, S10, and S20, here are three ways you can take a screenshot.
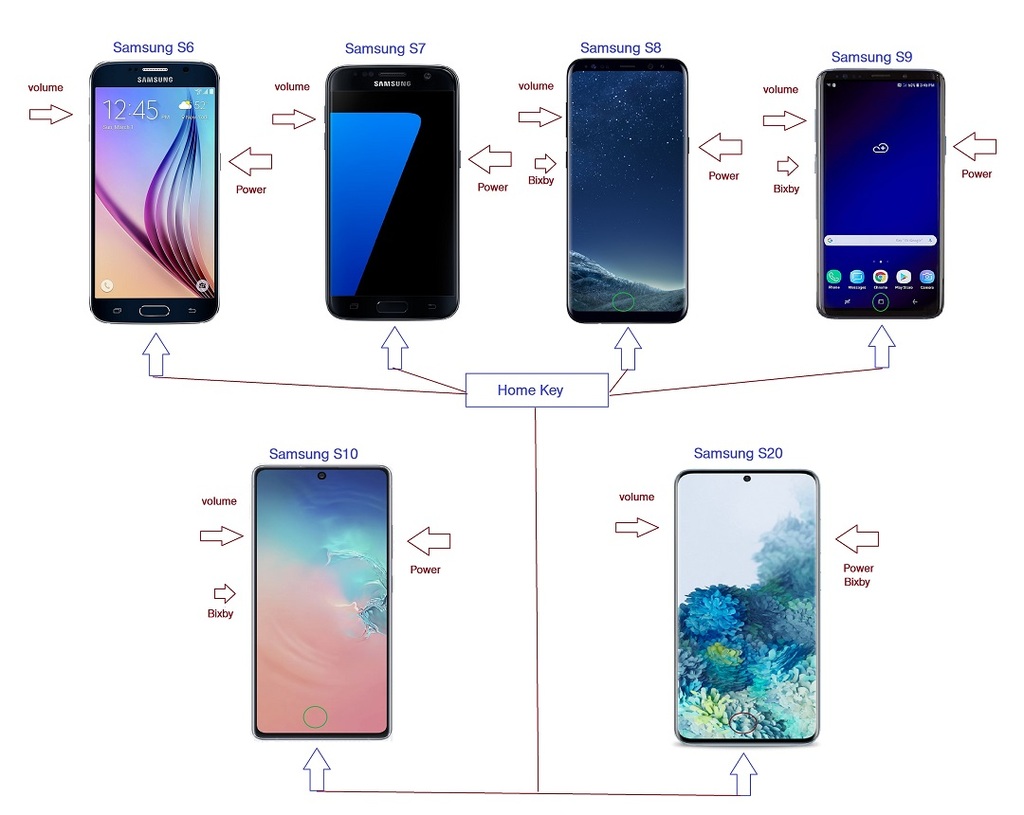
Using the Buttons
If you have a Samsung Android phone, the easiest way of taking a screenshot is using the power and volume down buttons. Although this might seem straightforward, coordination is required.
Set up the screen the way you want it captured, and simultaneously press the power and volume down buttons.
Hold the two buttons for a few seconds until a screenshot is taken (you will see your phone’s screen flash). A screenshot tool strip will be displayed at the bottom of the screen.
You can use the tool to edit the image. The screenshot is saved in your phone’s gallery or photo app.
Use the Palm Swipe




Samsung is renown for incorporating hand gestures in their phones. These hand gestures vary and can be used to perform actions like taking screenshots. The Palm Swipe is a hand gesture common in Samsung S6, S7, S8, S9, S10, and S20, and you can use it to take a screenshot. Although it should be turned on by default, you can turn it on manually.
Go to Settings and tap the Advanced features section.

Go to Motions & Gestures and toggle on Palm swipe to capture. To take a screenshot, place your palm’s edge on your phone’s screen.
Remember, the pinky finger should point down along the edge of the screen/phone. To take a screenshot, slide your palm smoothly across the screen.
The screen will flash, then shrink, indicating that you have taken a screenshot. Remember, you can move your palm in either direction (left to right or right to left), provided you do it smoothly.
Using Bixby
Bixby is an intelligent assistant built into Samsung Galaxy S20, S20+, and S20 ultra. The smart assistant is similar to Siri, and hence they help improve the user’s experience. You must set up Bixby to give command prompts. Samsung devices have a dedicated Bixby button just below the volume buttons.
Press the dedicated button once to open Bixby Home. Alternatively, press and hold the button to start Bixby’s voice.
If you want to enable or reconfigure Bixby, go to Settings, then click on Advanced Features.
Tap the Bixby key and choose your preferred option to use Bixby, i.e., single press or double press the dedicated Bixby button.
On some devices, you can use the power button to start Bixby. Knowing the device you are using is essential to help navigate with ease. With Bixby already set up, give a command prompt, and the smart assistant will take a screenshot automatically.
Just say, ‘Hey Bixby, take a screenshot,’ and you are all set.
Conclusion
To access your screenshots, go to Samsung Gallery App. Screenshots are saved in the camera roll folder. However, if you select the Album tab, screenshots are saved in the Screenshot album for ease of use and accessibility.